Todos los trucos que existen para YouTube
YouTube no es la única plataforma de vídeo en streaming; pero sí es la más grande, y con diferencia. Y todos sus usuarios saben cómo buscar y reproducir vídeos, que son las funciones básicas de la plataforma. Sin embargo, la compañía de Mountain View ofrece en YouTube muchas más herramientas interesantes. Además, también podemos servirnos de aplicaciones de terceros para aprovechar algunos trucos de YouTube que van más allá de ver y reproducir contenidos de vídeo.
1. Convierte cualquier vídeo de YouTube en un GIF
Para hacer memes, o para lo que quieras, quizá te interese saber cómo convertir vídeos de YouTube en una imagen animada en formato GIF. Evidentemente, hablamos de una parte del vídeo; y hacerlo es tan sencillo como coger la url del mismo y cambiarla. ¿Qué debemos cambiar? Solo hay que poner ‘gif’ delante de youtube.com, de tal modo que la url sea ‘www.gifyoutube.com/(ladirecciondelvideo).
Cuando abramos esta dirección URL, automáticamente se abrirá un editor de GIF. Aparecerá el vídeo en cuestión a la derecha, en reproducción, y podremos recortar, introducir texto, seleccionar el intervalo de tiempo y otras muchas opciones que sirven para personalizar nuestra imagen animada. Una vez hayamos configurado todo, en la esquina superior derecha podemos aceptar, se procesará y lo podremos descargar para compartir en redes sociales.
2. Enviar un vídeo, pero a partir de un segundo o minuto determinado
Cuando vamos a compartir un vídeo de YouTube, en ocasiones, solo pretendemos que la otra persona vea una parte del vídeo. Y podemos hacerle la vida más fácil configurando nosotros, directamente, la dirección URL del vídeo para que se reproduzca a partir del instante que nosotros queramos. De hecho, aunque muchos usuarios desconocen este pequeño ‘truco’ de YouTube, es una característica que nos ofrece la propia plataforma de vídeo en streaming.
Si estamos en PC, justo debajo del vídeo encontraremos la opción de Compartir. Cuando pulsemos sobre este botón se desplegará un menú contextual con varias opciones para compartirlo; y en la parte inferior veremos ‘Empezar en’, lo que nos da la posibilidad de crear un marcador de tiempo. Aquí, por ejemplo, podríamos poner ‘1:20’ y, de esta manera, quien lo reciba empezará a ver el vídeo a partir del primer minuto y veinte segundos.
3. Cómo guardar un vídeo de YouTube para verlo más tarde
De nuevo, justo debajo del reproductor en cualquier vídeo, tenemos que ir a la barra de herramientas de YouTube, la misma en la que encontrábamos la opción ‘Compartir’. Pero esta vez para pulsar sobre el botón ‘Guardar’. Con este botón, la plataforma de vídeo en streaming nos da la opción de coger ese vídeo y guardarlo en una lista de reproducción. Si ya tenemos una creada, entonces nos aparecerá directamente en este menú; pero si no la tenemos, podemos crearla directamente desde aquí pulsando sobre ‘Crear nueva lista’. Lo habitual es guardarlos en ‘Ver más tarde’.
Ahora, para localizar estos vídeos, sencillamente tendremos que ir a la página principal de YouTube, y en la barra lateral izquierda de la plataforma de vídeo en streaming nos encontraremos con la lista de reproducción ‘Watch later’. Si nos metemos aquí, como es evidente, tendremos disponibles todos los vídeos. Y evidentemente, los que ya hayamos visto los podemos eliminar de forma manual desde esta misma sección.
4. Cómo ver vídeos de YouTube con subtítulos (y traducidos al español, si lo necesitas)
Lo habitual es ver los vídeos de YouTube con sonido, evidentemente. Pero la plataforma de vídeo en streaming también nos deja verlos con subtítulos en el idioma original, o bien verlos con subtítulos traducidos. Esto es útil si, por ejemplo, quieres ver un vídeo de un ‘youtuber’ de otro país y no entiendes su idioma. O si, sencillamente, cuando vayas a ver un vídeo de YouTube no puedes poner volumen al dispositivo por el entorno.
Para poner subtítulos en YouTube, en cualquier vídeo, pulsa sobre el icono que está a la izquierda del engranaje, en la esquina inferior derecha del propio reproductor. Este es el menú de subtítulos. En él puedes activar los subtítulos, pero si lo que quieres es que estén traducidos, ahora sí que tendrás que pulsar sobre el engranaje y seleccionar la opción específica para cambiar el idioma. La opción que te interesa en este momento es la de ‘traducir automáticamente’, para que aparezcan en tu idioma.
5. Cómo forzar la reproducción de los vídeos en 4K o en Full HD
Para forzar el Full HD en vídeos de YouTube, o bien la resolución 4K en caso de que esté disponible, también hay un pequeño y sencillo truco. En este caso afecta únicamente a ordenador, porque no es una característica propia de la plataforma de vídeo en streaming, sino que se trata de una herramienta desarrollado por terceros y que no está disponible en dispositivos móviles. Vamos a servirnos del navegador web Google Chrome porque, aunque está disponible para otros, el de Google es el más instalado en todo el mundo.
Se trata de una extensión para el navegador web Google Chrome: Automatic 4K/FHD for YouTube. Es gratis. En la esquina superior derecha de Chrome, una vez instalada, la podemos abrir para seleccionar la resolución de reproducciónautomática para los vídeos de YouTube; y así, siempre que estén disponibles, se aprovecharán las resoluciones máximas que hayamos seleccionado sin tener que hacer el ajuste de forma manual desde el reproductor de vídeo.
6. Cómo ver solo los vídeos de los canales a los que te has suscrito
En la portada de YouTube te salen contenidos de canales a los que estás suscrito, pero también sugerencias en base a tus preferencias y a tu historial. Si solo quieres ver los vídeos de estos canales, de los que eres suscriptor, existe un pequeño truco de YouTube que te permite evitar todo lo demás. Y es tan sencillo como acceder a esta URL. Además, si encuentras algo que no quieres que esté ahí, en la esquina superior derecha tienes la opción ‘Gestionar’, para modificar los canales a los que estás suscrito de forma más rápida y sencilla.
7. Cómo saber el nombre de una canción que aparece en un vídeo de YouTube
A todos nos ha pasado: estás viendo un vídeo y, de repente, suena una canción que te gusta. Cada vez va a menos este tipo de sucesos, por las limitaciones de copyright de los creadores de contenido. Pero para descubrir qué canciones usan tienes dos opciones: bien usar Shazam en el móvil y ‘escanear’ la canción, o bien desde el propio ordenador utilizar esta extensión que se encarga de decirte, de forma automática qué canción está sonando en un vídeo de YouTube. Pero solo en Google Chrome, claro, porque es una extensión para dicho navegador web.
8. Cómo ‘limpiar’ tu historial de vídeos reproducidos en YouTube
Si tienes un ordenador compartido, entonces es posible que otras personas tengan acceso a tu historial de búsqueda y de reproducciones de vídeos en YouTube. Si en algún momento reproduces algo que no quieres que vean otras personas, lo tienes fácil. La plataforma de vídeo en streaming nos deja borrar el historial de lo que hemos visto, además de que tenemos la opción de usar YouTube en modo incógnito en navegadores web como Google Chrome.
Para limpiar el historial de YouTube, y de una forma sencilla borrar las búsquedas, tienes que desplazarte a la barra lateral izquierda en la portada de YouTube y pulsar sobre Historial. Una vez aquí, entre otras varias opciones, en la barra lateral derecha encontrarás ‘Borrar todo el historial de reproducciones’. Pulsando sobre esta opción, directamente se limpiará el histórico de búsquedas que hemos hecho, y desaparecerá el registro de vídeos reproducidos dentro de la plataforma.
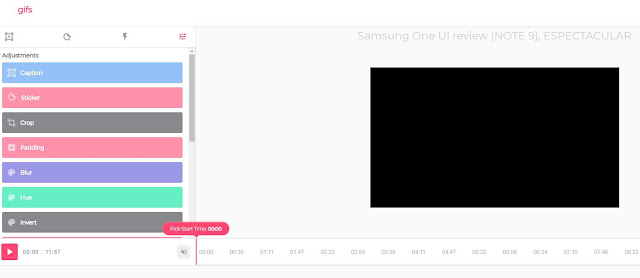








Comentarios